The Failed To Create Heat Map For Mac
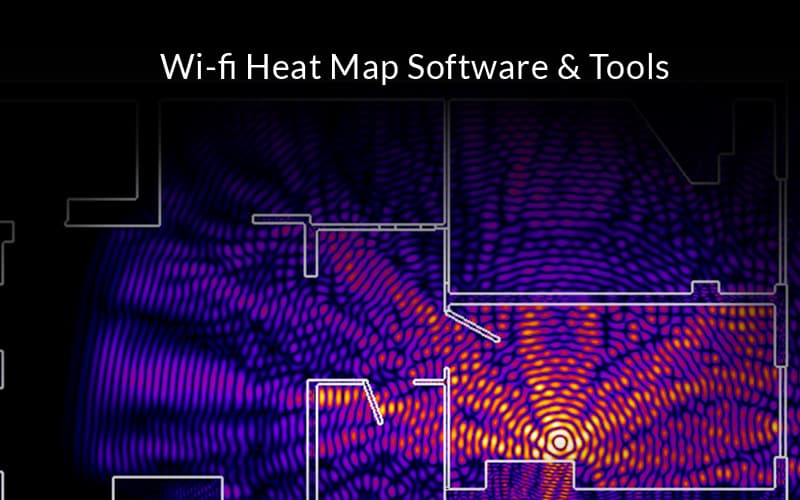
RF frequency heatmap using Google Maps API. Contribute to ati/heatmap development by creating an account on GitHub. Symptom: MSE output error message: Failed to create default heat map. && locserver-error-.-0.log ERRORlocation 89.
Acrylic Wi-Fi Heatmaps is a site surveying tool designed for providing wireless network coverage mapping and RF spectrum analysis. Using Acrylic Wi-Fi Heatmaps, you can perform Wi-Fi infrastructure measurements to analyze actual Wi-Fi network coverage and performance.The collected data is used to identify, quantify and diagnose all issues affecting wireless communications health and performance.Acrylic Wi-Fi Heatmaps analyzes the Wi-Fi networks within range to diagnose their working mode and performance, exposing all found issues and limitations under current network configurations.This User Manual is meant to guide you through all Acrylic Wi-Fi Heatmaps functionalities, its user interface, and how to use it.
Furthermore, it provides detailed information on how to diagnose and read wireless network coverage study results.1.1. System Requirements. Acrylic Wi-Fi Heatmaps system requirements are listed belowOperating SystemWindows Vista (32bit, 64bit)Windows 7 (32bit, 64bit)Windows 8 (32bit, 64bit)Windows 8.1 (32bit, 64bit)Windows 10 (32bit, 64bit)Library PrerequisitesMicrosoft.Net Framework 4.5(Included by default in Windows 8.1 and later versions)Processor1.5GHz (multi-core recommended)Memory2Gb RAM (4Gb recommended)Disk Space40MB for Acrylic Wi-Fi Heatmaps full installation, plus 500MB extra disk space for reports (+1 GB recommended)Wireless CardsOnly required on the equipment performingthe data capturing.1.2. Supported Hardware. Wireless CardsAcrylic Wi-Fi Heatmaps supports the use of any commercially available wireless card by making use of Windows native mechanisms to perform Wi-Fi measurements.Moreover, Acrylic Wi-Fi Heatmaps operates on an advanced capture mode called Monitor Mode, also known as Promiscuous Mode that offers a series of additional features when performing the measurements.When a wireless card is operating on Native Capture Mode, it reveals the Wi-Fi signaling packets sent by the access points. The use of Acrylic Wi-Fi Heatmaps requires a valid license.
Acrylic Wi-Fi Heatmaps will not start without a current valid license.During the license activation process, Acrylic Wi-Fi Heatmaps requires access to the internet.These are the most frequent license activation failure reasons:● License server cannot be accessed: a firewall, anti-virus software, or a corporate proxy could be blocking Acrylic Wi-Fi Heatmaps communications.● Expired license: the license is no longer active and a new license needs to be purchased.● Invalid license.● Inactive license. License TypesAcrylic Wi-Fi Heatmaps has a flexible licensing model that adjusts to each specific site survey needs. For more information on our licensing model, visit our website. Free Trial LicenseAcrylic Wi-Fi Heatmaps offers users a limited time free trial license to allow them to test the software and make sure it meets their expectations.This evaluation license is automatically generated when Acrylic Wi-Fi Heatmaps is first started, and it allows using the software for a certain period of time.During the evaluation period, Acrylic Wi-Fi Heatmaps will display watermarks on all modules.NOTE: The evaluation license is intended for software evaluation purposes only. These licenses are not meant for commercial or professional purposes.
Professional LicensesFor professional use of Acrylic Wi-Fi Heatmaps, a professional licensed should be purchased.These licenses can be purchased from the Acrylic Wi-Fi website at, or from an authorized partner. Our partners list is available under the tab in our website.The Acrylic Wi-Fi Heatmaps licenses are issued on a per user/device basis. The license can be deactivated on a certain device and reactivated on another device, so the user can easily transfer the license to a new computer or tablet to continue using Acrylic Wi-Fi Heatmaps on the new device until license expiration.Acrylic Wi-Fi Heatmaps allows two simultaneous activations in different devices and 1 or 2 device changes, depending on the license type. Find more information on license types and license activation limits under the “Licenses and Activations” in our website.There are two licensing models for professionals: Temporary Licenses: Acrylic Wi-Fi Heatmaps offers a flexible licensing system based on temporary licenses to meet each user’s specific needs.
Depending on site survey project duration and recurrence, the user can choose the license type that best suits his/her needs. Lifetime Licenses: Acrylic Wi-Fi Heatmaps also offers lifetime licenses that do not expire, so the user is only required to purchase the license once to use the software forever. This type of license is intended for individuals and companies performing recurrent site surveys that require software availability at all times.All temporary licenses include free software updates and upgrades. For lifetime licenses, software updates are included in their corresponding Support Contract.Visit for more information on license types, pricing and support conditions.However, if any of our licensing models adjust to your specific needs, contact the Acrylic Wi-Fi Team at and we will look into your particular request. Educational LicensesTarlogic offers students and professors at educational institutions free licenses for all Acrylic Wi-Fi products.If you are a university student, you can claim your free educational license. You will only have to register using your email address from your university, college or higher education institution by completing the following form:A verification code will be emailed to your registered email address. Using this code, you will automatically get your free educational licenses.These licenses are for educational purposes only, and they are intended for students and professors to learn about and teach wireless network technologies.Direct or indirect use of educational licenses for commercial or professional purposes (e.
G., network administrators, IT staff) is not allowed according to the terms and conditions of the license. License DeactivationAs previously mentioned, Acrylic Wi-Fi Heatmaps licenses are intended for a single user, and they can be activated on several equipments of the same user. Once the device activation limit has been reached, Acrylic Wi-Fi Heatmaps will not be able to be licensed on any other device.Furthermore, licenses can be eventually deactivated. This is especially useful when installing a new equipment or discarding an old one.
In these cases, a license can be deactivated from the old equipment to be later reactivated in the new one. Once the device deactivation limit has been reached, Acrylic Wi-Fi Heatmaps will not be able to be licensed on any other device.The number of activations and deactivations is limited. Please, refer to your license’s terms and conditions for more information. The installer’s name will have the following pattern: AcrylicWiFiHeatMapsvW.X.YYYY.ZZZZZ-Setup.exe, where W, X, Y, and Z correspond to the version build. Reaktor 5 serial number free. Acrylic Wi-Fi Heatmaps do not need special privileges to be installed and operated. However, if you want to install the software in a directory where Administrator privileges are required, you will need to enter your Administrator credentials when prompted.
If you do not have Administrator credentials, then select a directory over which you have access to and resume the installation process.Press “Next” to start installing Acrylic Wi-Fi Heatmaps:During the installation process, you will have to accept our End User License Agreement (EULA) to proceed. Click on “I accept” to continue:The installer selects a default destination folder for the installation of Acrylic Wi-Fi Heatmaps. You can choose a different folder by clicking on the “Browse” button. Click on “Next” to continue with the installation process:2.2.1. Reinstalling/Upgrading To start an Acrylic Wi-Fi Heatmaps upgrading or reinstallation process, run the installer and follow the steps described in the installation section.
In this case, if an existing Acrylic Wi-Fi Heatmaps installation is detected, the installer will proceed to uninstall the previous version. NOTE: Site survey projects, as well as Acrylic Wi-Fi Heatmaps preferences will not be deleted after the software upgrading or reinstallation. Uninstalling Acrylic Wi-Fi Heatmaps Acrylic Wi-Fi Heatmaps can be uninstalled from the Windows’ Control Panel option, “Programs and Features”.You can also uninstall the software by double clicking on the “unins000.exe” file located in the Acrylic Wi-Fi Heatmaps installation folder.Note that during the uninstalling process you can be prompted to also uninstall the NDIS driver and additional modules. If you are using any other Acrylic Wi-Fi product, we recommended keeping the driver.2.3. Running Acrylic Wi-Fi Heatmaps for the first time. Starting the Evaluation PeriodWhen you run Acrylic Wi-Fi Heatmaps for the first time, a limited time free trial license is automatically generated for evaluation purposes.
Download Disk Drill Basic for free to get started right away. Undelete and file recovery for mac windows 7.
This license expires at the end of the evaluation period, or when a license purchased from the Acrylic Wi-Fi online store is validated. Getting Purchased LicensesOnce you have purchased an Acrylic Wi-Fi Heatmaps license from our online store, you will be sent a confirmation message to your registered email address containing your credentials to access the 'My Account' section in our website, as well as the corresponding license code.In order to access our client area, you are required to enter your email address as your user name and the password in your confirmation message. From our client area, you will be able to download the software and the license codes for your purchased licenses, as well as edit your account details.To get your software install licensed, you can download your license code from our client area, or copy it from your confirmation email. Getting your Acrylic Wi-Fi Heatmaps Install LicensedDuring the evaluation period, you can get your Acrylic Wi-Fi Heatmaps install licensed from to the 'License/Registration' option in the main menu. Acrylic Wi-Fi Heatmaps main work unit, where all site survey information is stored, is the Project. To start any wireless network analysis task, it is necessary to create a site survey project, or open an existing one to continue analyzing.Detailed information on how to create a new site survey project for analyzing a Wi-Fi infrastructure and detect possible improvement areas is shown bellow.Note that a site survey study can be performed periodically in order to analyze the changes in the radioelectric space affecting the wireless network performance.3.1.
Project Structure. Acrylic Wi-Fi Heatmaps projects are sorted by hierarchy for them to adjust to all types ofsite survey studies, from single to multiple location projects, coveringindoors and outdoors areas, as well as geographically separate locations.3.1.1.
Locations A project is structured by locations. Each location represents a place, area or venue where the site survey is performed. Acrylic Wi-Fi Heatmaps allows you to sort these locations into sublocations, if necessary.A location can be associated with a blueprint of the area to be covered by the site survey. This is optional and not required to perform the measurements.Here are two simple examples on how to use and define locations:1. Example 1: Site Survey on a 3-story BuildingFor this project, 3 locations will be defined, one per story. A name and description can be assigned to each location.Once the locations have been created, in order to perform the site surveys on each one of them, the current location should be first selected.Here we have 3 stories.
Results and reports will be arranged accordingly.2. Example 2: Site Survey at a 2-campus University This is a site survey project for a university with two campuses, a northern campus and a southern campus, where each campus has a 3-story building.In this case, two main locations are generated, one for the northern campus, and another one for the southern campus. Within each campus location, more locations will be added to each building.Depending on the surveyed building characteristics, it is possible to follow the approach described in the previous example and add a new location at each floor for every building, along with additional locations such as parking lots, parks, etc. Scans During a site survey, you can perform one or more data captures or scans. Within each location, it is possible to perform all the required measurements necessary to cover all the area to be analyzed.The fact of being able to perform several measurements in one location allows you to:● Perform measurements in different times during the day or week to compare Wi-Fi activity levels. Measurements can be compared by using Layers from the Plot generation view that is shown later in this manual.● Compare under different conditions:○ One measurement on Native Capture Mode, and another one on Monitor Mode.○ One measurement on Passive Mode, and another one on Active Mode.3.2.
Creating a New Project. There are two ways to create a new site survey project in Acrylic Wi-Fi Heatmaps:Through the Quick Start window that is shown by default when Acrylic Wi-Fi Heatmaps is started. From this window you can access to the most recently projects, open an existing project, or create a new one.● Through the Project → New option in the main menu. For this option to be enabled there should be no opened projects.
Projects can be close by selecting the option Project → Close in the main menu. During the project creation process, you are required to enter the project’s name and description, as well as client’s information, including its corporate logo to be included in the final reports.You are required to specify at least one location, to which a building blueprint or area map will be associated. This blueprint or satellite map is required to perform the measurements.If a blueprint is included, it should be previously calibrated or geopositioned. Please, refer to the Calibration section for more details on this process.By default, locations represent a project’s main surveyed areas. If you want to make a certain location dependent on another location, before adding the new dependent location, you will need to select the controlling or master location from the list of added locations. You can repeat this process until you have created the necessary site survey structure.3.3.
Blueprint Calibration. Once you have selected a blueprint matching your location, you will need to calibrate it, meaning that you will need to assign physical units to the image to determine its actual size.
Acrylic Wi-Fi Heatmaps offers two different blueprint calibration mechanisms. Assisted calibration, where the blueprint is positioned, rotated and escalated over a satellite image visualization system until matching its physical location; and manual calibration, where the actual distance between two points on the blueprint is indicated to establish the blueprint’s scale. Assisted CalibrationTo calibrate a blueprint using this method, you first need to know the actual absolute location of the building or structure represented in the blueprint.It is recommended to use blueprints with transparent backgrounds (PNG files, etc.) that only display relevant areas. This makes the calibration easier and the final report results will look more visually appealing.
NOTE: If you calibrate a blueprint using this method, you will be able to see both the blueprint and the satellite map views in Acrylic Wi-Fi Heatmaps. Measurements performed on the blueprint on any of the two views will be georeferenced with latitude and longitude data, therefore, the generated graphics can be saved as KMZ format files that can be opened in GIS tools such Google Earth or similar applications.Use this method whenever possible.
Blueprint calibration steps are shown below:1. Locate the buildings and structures in the blueprint.
Navigate the map using the zoom slider as required. If you need help in finding the location, you can use the location browser. The desired location is then shown on the map that can be rotated and scaled to adjust to the actual building. Opacity can be also adjusted to modify the blueprint transparency to make sure it overlays on the right position.The blueprint can be calibrated again at any given time if necessary. Manual CalibrationManual calibration helps establishing blueprint dimensions but not blueprint absolute positioning. In other words, the blueprint dimensions are obtained, but not its actual geographical position, so latitude and longitude coordinates are not provided.This calibration method is recommended when latitude and longitude coordinates for the blueprint elements are unknown, or when determining the blueprint absolute position would be too complicated. NOTE: If a blueprint is calibrated using this method, the blueprint view will not be available.
The use of a GPS device will not be allowed, and KMZ format reports will not be available. For information on this report, please refer to the reports help section.Blueprint manual calibration steps are shown below:1. Identify in the blueprint an area where the distance between two points is known.2. Select the first point.3. Select the second point.4. Indicate the distance between the two points and the length unit.The use of blueprints is most suitable for indoor areas, where the area’s position cannot be easily established from a satellite map.3.4.
Project Editing. A project can be edited with the purpose of adding, modifying, and deleting the elements it contains.NOTE: Changes made to a project cannot be reverted, so if you are unsure about the changes or for security reasons, you should make a backup copy of your project before applying any changes. To open your projects, go to Project → Projects folder.You can add new locations, modify project information, such as the project’s name and description, client’s name, as well as add blueprints to locations.You can modify location parameters, add a new daughter location, delete it from the project, or move it as a daughter location to another location.NOTE: If a location is deleted, all dependent locations and measurements will also be deleted.Adding a Blueprint to a LocationAfter selecting the location to which the blueprint will be added, click on the Add button.
To perform and visualize the measurements, different view modes are available.Work Location indicates the location on which you are currently working, to either display the results with graphics (plots) or to perform a new scan.The Working Location scroll-down menu lists all the locations associated with the current project, and you will be able to select and start working on any one of them. By selecting a listed location you can either perform site surveys or visualize the results. During a Wi-Fi site survey, measurements are performed on a desired area for the selected location’s wireless infrastructure to be later analyzed and evaluated.A Wi-Fi site survey is performed by moving along, and capturing data from, the selected location. During the process, measurement points are established, either manually or automatically, to which the collected data is associated with.For a correct site survey, it is recommended to review the configuration of all the elements involved.1) Wi-Fi Device:a) Normal Mode.b) Monitor Mode.2) Site Survey Type:a) Passive (default).b) Active. Selecting the Wi-Fi Device Before starting a site survey, you need to specify the Wi-Fi interface that will be used to perform the measurements.When selecting the Modify Wireless Network option, you will see a list of all the interfaces available in the system.In Acrylic Wi-Fi Heatmaps you can use two different types of Wi-Fi devices, depending on their capturing capabilities. All commercially available Wi-Fi devices can be used to capture data on Native Mode. For extended capture capabilities, you will need a compatible wireless card to be used on Monitor Mode.
Native Capture Mode When monitoring on Native Capture Mode, the wireless card acts as any standard Wi-Fi device, using Windows native mechanisms, capturing only a specific type of Management packets, Beacon to be specific, which are the ones originated by the access points.These packets are transmitted several times per second by the access points to indicate which network or networks are currently broadcasting. Acrylic Wi-Fi Heatmaps captures, analyzes, and reads these packets and associated data, displaying the contained information to later save it to the current project.This would be the recommended capture mode to perform site surveys.Operating on this mode, the channels and frequency bands used during the site survey measurements are managed by the operating system, and cannot be configured. Therefore, the Channel Hopping option is disabled and it will be shown on Auto Mode. For more information on Channel Hopping, refer to the related section in this guide. Monitor Mode The Monitor Mode in Acrylic Wi-Fi Heatmaps allows the use of a wireless network card on Promiscuous Mode.
Operating on this mode, the wireless network card is able to capture all types of Wi-Fi packets, including Management, Data, and Control packets.This way, it is possible to detect not only the access points, but also the client devices that are transmitting on the Wi-Fi frequency bands, as well as all the devices that are connected to the access points.To operate on Monitor Mode, an Airpcap card or NDIS compatible card is required. For more information, refer to Compatible Cards section.
To operate on Capture Mode, NDIS driver should be installed.Operating on this mode, the channels and frequency bands used during the site survey measurements can be configured, and the Channel Hopping option will be shown on Manual Mode.NOTE: On Monitor Mode, the 2.4Ghz band is used by default. The number of supported channels will depend on the wireless card used. For more information, refer to your wireless card’s manufacturer specifications. NDIS Driver Installation The NDIS driver should be previously installed to operate on Monitor Mode with NDIS compatible cards. NOTE: You will need a wireless card that supports Monitor Mode. Refer to the section on compatible Wi-Fi devices.When activating the Monitor Mode, from the Wi-Fi device selector, click on the installation button to install the NDIS driver in case it has not been previously installed.The next window warns that installing the NDIS driver may cause system failure.
At this point the driver installation can still be canceled:If the driver has been successfully installed, the following message will appear:If during the installation of the additional modules the warning “Unable to copy Airpcap.dll” is displayed, then the library could be used by another process. Close any packet analyzer or software that may be using this library. Channel Hopping Wi-Fi devices can transmit on two different frequency bands, 2.4GHz and 5GHz. These bands are divided into different channels, so that each channel covers a frequency range within the band.A Wi-Fi device transmits on a certain channel within said frequency bands. For some devices, this default channel can be configured.Acrylic Wi-Fi Heatmaps scans these frequency bands, going from one channel to another for short periods of time.
This is called Channel Hopping. Using this technique on Monitor Mode, it is possible to detect all the network’s access points, along with other devices, transmitting on any of the scanned frequencies.Channel Hopping configuration allows scanning separately the 2.4GHz and 5GHz frequency bands, or both bands at the same time. Acrylic Wi-Fi Heatmaps also allows Fixed Channel scans, detecting only those devices transmitting on the selected channel. NOTE: By default, Channel Hopping is carried out on the 2.4GHz frequency band.
This means that, by default, the 2.4GHz band channels are scanned. If you want to also scan the 5GHz frequency band, or the 5GHz band alone, you should check the configuration after selecting the Wi-Fi device. Types of Network Surveys Scans performed using Acrylic Wi-Fi Heatmaps are classified in two groups, Passive Surveys, where the card only “listens” to the Wi-Fi data transmitted through the air and saves the measurements data; and the Active Surveys, where the Wi-Fi device interacts with the wireless medium to obtain network performance values. Passive Survey This type of survey is performed by default. During the type of analysis, no Wi-Fi packets are transmitted and the card can be operating either on Normal Mode or Monitor Mode. Active Survey If you have a second wireless card installed in your system, you can use this device to perform an Active Survey.During an Active Survey, the system is connected to a Wi-Fi network, interacting with the wireless medium, and performing network performance measurements.During an Active Survey, data packets are sent and received to obtain actual latency, bandwidth, packet loss rate, and roaming measurements.
Therefore, this type of survey is appropriate to measure user experience standards.Requirements to perform an Active Survey:● Two wireless network cards. One of them will be set on passive capture mode, and the other one will be set on active capture mode.● The wireless card selected on the menu will be always used for the passive capture, so it should not be connected to any network. It will only be used to perform measurements without interacting with the wireless medium.● The second wireless card will should be connected to the network to be analyzed.● The Active Survey configuration options ( Menu → Configuration → Active Survey) should be correctly configured.● The active capture selector in the menu should be enabled.Active Survey configuration options are shown below:OptionDescriptionBandwidthThis option is configured if bandwidth measurements will be performed.
In case this option is activated, the user will have to choose the preferred measuring method. There are two options to choose from:Iperf: Free software that only performs bandwidth and latency measurements.
Plot Options The generated plots can be customized, from the Graphics options, in terms of appearance and data to be display. You are able to adjust parameters such as color scheme, maximum values, and values from which the data is discarded.These parameters can be configured from a panel at the bottom of the network list and they are specific to each plot. The configuration parameters are different for each type of plot.4.3.2.3.1.
Color Scheme The plots representing heatmaps and using color gradients to represent the collected data, allow you to select the desired color range that will be displayed in the plot, as well as its limits based on the magnitude value for that range.Available for the following plots. Access PointsThis section shows the networks identified during the scans performed in the selected surveyed area.
For each one of these networks, the access points publishing each network are shown.To visualize the location of an access point, this has to be selected using the rectangle selection pointer. Acrylic Wi-Fi Heatmaps can triangulate and geoposition the access points and detect if the belong to the surveyed area.
Once a site surveyed is completed, Acrylic Wi-Fi Heatmaps analyzes the detected access points and compares the results against all the scans performed on all other locations to detect if the access points belong to the surveyed area.A threshold beyond which an access point is not automatically located can be defined in the Acrylic Wi-Fi Heamaps configurations. This is particularly useful when performing scans in locations with a large number of access points and adjacent wireless networks, while focusing on the closest access points with the strongest signal.All access points within the current location are displayed in the table sorted by network name.In case an access point belongs to a different location, it is categorized under the Other Location element. If an access point is not identified with any particular location, it appears under this element and cannot be selected to be displayed in the active view.On the bottom you will see a panel, minimized by default, displaying access point options and detailed information. Locating an Access Point The access points detected during a scan, which signal strength values are higher than the predefined minimum signal strength thresholds, are automatically located.If you want to modify or adjust either the physical location or the access point association with a project’s location, there are several options to perform this task manually. To use these options, the access point to be modified has to be selected.
Manual LocationThis option allows to manually locating an access point. Manual location overrides automatic location. This means that despite the fact that an access point has been detected in a different location with a stronger signal level, by manually locating the access point, it is assigned to the selected location.After clicking on the button to manually locate the access point, you need to indicate the location of the access point by clicking on the blueprint or satellite view. Automatic LocationThis option allows to automatically locating an access point. Acrylic Wi-Fi Heatmaps processes the data collected for the selected access point, and using geopositioning and triangulation algorithms, the software establishes the access point’s most probable location.In case an access point has been previously manually located, its location will be overridden by selecting this option. Remove AP LocationThis option removes the location of an access point.
This way, the access point will no longer be geopositioned.After being removed, the access point will be included into the Other Locations group, but it will not visible until it is assigned a new location. Routes This section shows the list of locations that have been scanned in the selected surveyed area.When scanning a location, data collection points are created along the way. Acrylic Wi-Fi Heatmaps includes a tool to analyze and evaluate Wi-Fi network quality based on predetermined parameters. This tool generates two-color graphics, categorizing the different areas in the selected location in green and red. The Wi-Fi Quality module offers multiple sections to work on: 5.1.1.
Location This section contains a list of locations and the scans performed during the site survey. Here you can select the locations and the scans over which the quality controls will be applied.NOTE: The controls can only be applied to a single location.
Therefore, you can only select scans within a same location. Access Points This section displays all access points identified during the selected scans.Wi-Fi quality controls are only applied to the selected access point(s). Quality Assessment ControlsThis table shows the Wi-Fi network quality controls to be applied to the selected access points and the results obtained.When selecting a quality control, you will see the graphic resulting from applying the control to the selected site survey areas.The green color on the graphic indicates those areas where the minimum predefined quality requirements have been met for the selected control. On the other hand, the red color indicates that those requirements have not been met.The following table details the content of the columns of the Control section:Assessment ControlName of the Wi-Fi Quality Control%It indicates the percentage of the area covered by the site survey that meets the predefined requirements for the selected control. The function of each control listed in the previous section is shown below: 5.3.1. RSSI Coverage The RSSI Coverage control displays in green those areas where the signal strength received from any of the selected access points falls below the selected threshold value.Signal strength has a significant impact on the quality of wireless communications. Signal strength is measured in dBm, and ranges from 0 dBm (strongest) to -100 dBm (weakest).Acceptable values range from 0 -75 dBm.
Proper communication cannot be guaranteed with lower signal strength values.This control displays in green those areas where the RSSI Coverage requirements are met, and in red those non-compliant areas.Minimum requirement values depend on the selected profile. Normally, at least a -65dBm signal strength is required.These values can be configured from the Configure option in the main menu, under the Wi-Fi Quality section (RSSI Coverage). There are different types of reports, depending on whom the report is intended for, each one with different detail levels.Report sections and contained information are configured when selecting one of the three report types from the pull-down menu.These are the configurations that enable or disable the final report sections. If you need a report with more o less detail level, you can manually select or delete sections. ExecutiveThis type of report includes a summary of the site survey project results.It briefly explains by means of graphics and tables how the survey has been performed, which access points have been analyzed, and the results obtained after applying Wi-Fi Quality controls that indicate whether the network meets the predefined requirements.This type of report is oriented to managerial level recipients, and they provide an overview of wireless infrastructure status.By default, this type of report is only generated in the editable Word format (.docx). TechnicalThis type of report is more thorough than the executive report. Acrylic Wi-Fi Heatmaps provides three types of report output file formats that can be used to generate deliverables, to visualize the collected data in a GIS tool, or to export the data and use it in external applications.
Document This report is generated in a.docx format file, a standard open source file format. These files can be easily opened and edited using several commercial and free office suites.The information contained in this type of reports is sorted by sections, which can be configured from the Acrylic Wi-Fi Heatmaps document manager. While generating a report, you can also select report language, as well as the destination or output folder for the documents.You can define the report language among all available languages.All the generated reports (DOC, KMZ, and CSV formats) are saved to the selected output folder.NOTE: When generating an editable format report (DOCX), the estimated number of pages of the report will be shown. This information is merely informative, although quite accurate.In case the generated document is too large, a warning is shown so you can review the report’s configuration and the number of selected elements if necessary.Generating documents of over 200 is not recommended, since large documents are usually harder to handle, visualize, or print out. In such a case, it is recommended to generate individual reports per network or location. The Configure window contains all the configurable options of Acrylic Wi-Fi Heatmaps.
All the changes applied are saved and remembered for future sessions. Main This Acrylic Wi-Fi Heatmaps configuration section contains the general options of the software.– Acrylic Wi-Fi Heatmaps software updates.– Error corrective actions.– Wi-Fi device chipset manufacturer (OUI) list updates.7.1.1.1.
Updates You can enable or disable automatic updates for Acrylic Wi-Fi Heatmaps. If this option is checked, Acrylic Wi-Fi Heatmaps will check for new software versions at startup, and will prompt you if you would like to continue with the update process.Automatic updates are recommended, since they improve the software performance and functionalities and provide hotfixes.
Error Reporting This option allows you to send anonymous error reports.If while using Acrylic Wi-Fi Heatmaps you experience any kind of software error or bug, you are prompt if you want to anonymously send the bug to the Acrylic Wi-Fi Heatmaps software development team so we can identify the cause of the issue to fix it.It is recommended to always send the error reports to help us fix all reported issues as soon as possible. Update MAC address This option allows you to manage the wireless device database to identify each device manufacturer by MAC address.This database, also known as Organizationally Unique Identifier (OUI) is maintained by the Institute of Electrical and Electronics Engineers (IEEE). Note that the device manufacturers may have opted out of this database, therefore some devices may not be associated with their respective manufacturers. Colors This Acrylic Wi-Fi Heatmaps configuration section allows you to set the colors for certain parameters, and also allow you to define the names for some elements, such as clients and hidden networks.– Clients: This refers to the client devices associated with the access points. Both the descriptive text and the color to be displayed can be configured.NOTE: Client devices can only be detected when the scan is performed on Monitor Mode, by using either a NDIS supported device or an Airpcap card.– Hidden SSID: An access point can hide the name of the network it is broadcasting.
In this case, the software assigns the predefined text and color to that access point.– SSID exposed from a hidden AP: Through traffic inspection, Acrylic Wi-Fi Heatmaps can infer, in some cases, the name of a hidden network. In such a case, the name of the network is shown instead of “Hidden SSID” in the predefined color.– WPS: You can define the color for the WPS configuration for an access point.– Channel: You can define the color for the frequency band the channel is operating on (2.4Ghz or 5Ghz).7.1.3. Visualization This Acrylic Wi-Fi Heatmaps configuration section allows you to manage aspects of the user interface.7.1.3.1. Visualization Controls Refresh Rate: This option allows you to set the refresh rate for the information that Acrylic Wi-Fi Heatmaps receives on network status.Last seen: This option allows you to define the date format that is applied to the columns indicating the last moment in time that the device was detected.If not selected, the columns will show the seconds elapsed since the last time the device was seen. If marked, the following time format will be displayed: H:M:S. Station Visibility This option establishes the time after which the access points and its connected client devices will stop being visualized after Acrylic Wi-Fi Heatmaps stops detecting them.This functionality is particularly useful to visualize the access points detected during a site survey in real time; otherwise a complete list is always shown in the access point view.The remaining parameters allow you to hide information only relevant to the Monitor/GPS enabled Mode, in case any of the other options is not enabled.
Hints This option enables context hits that are shown in different sections of Acrylic Wi-Fi Heatmaps.7.1.4. Plots This Acrylic Wi-Fi Heatmaps configuration section shows the general options related to the generation of heatmaps and plots resulting from a site survey.7.1.4.1. Visual Propagation Diameter: This parameter defines the surveying area for each point in a site survey. This is a confidence parameter: it is considered that beyond the selected diameter, no accurate estimations can be made regarding the parameters to study, such as RSSI, SNR, etc. Acrylic Wi-Fi Heatmaps uses GPS devices to perform geopositioning measurements with latitude, longitude, and altitude coordinates.To make a correct use of a GPS device, the COM port parameters should be precise.
If you are unsure, or the GPS device displays no data, refer to the GPS device manufacturer’s user guide to verify the entered parameters are correct.GPS technology uses satellite data, and this data is used to triangulate the position. The GPS window displays the number of feeding satellites, as well as their signal strength. Under optimal conditions, and if valid coordinates are being correctly fed to the GPS device, these coordinates, along with their accuracy, are displayed at the top of the window.To verify if the data is being received, you can check the Debug Data box. NOTE: In indoor areas, GPS devices are less accurately.
NMEA data can be displayed if the debug box is selected, but this data will not contain valid coordinates.For more information on supported devices, please refer to the section on GPS devices.7.3. NecesaryUsed by the content network, Cloudflare, to identify trusted web trafficSettingsIt's used to serve the user's preferred language on the websiteStatisticsThese cookies help us to understand how visitors interact with our website, collecting and reporting data about your interaction within our websiteMarketingMarketing cookies are used to track visitor across websites. The intention is to display ads that are relevant and engaging for the individual user an thereby more valuable for publishers and third party advertisers.
This document describes common error messages in WCS and how to troubleshoot these errors.Cisco recommends that you have knowledge of these topics:.How to configure the Cisco WCS.How to configure a wireless LAN (WLAN) with the WLAN Controllers (WLCs) and lightweight access points (LAPs)This document is not restricted to specific software and hardware versions.The information in this document was created from the devices in a specific lab environment. All of the devices used in this document started with a cleared (default) configuration.
If your network is live, make sure that you understand the potential impact of any command.Refer to for more information on document conventions.You might receive this message when you install and run the new WCS 4.0 software on a Windows 2003 server:'Please select another location to extract the installer to'This error message might appear again even if another location is chosen to extract the installer file.