Playing Sounds Through Discord
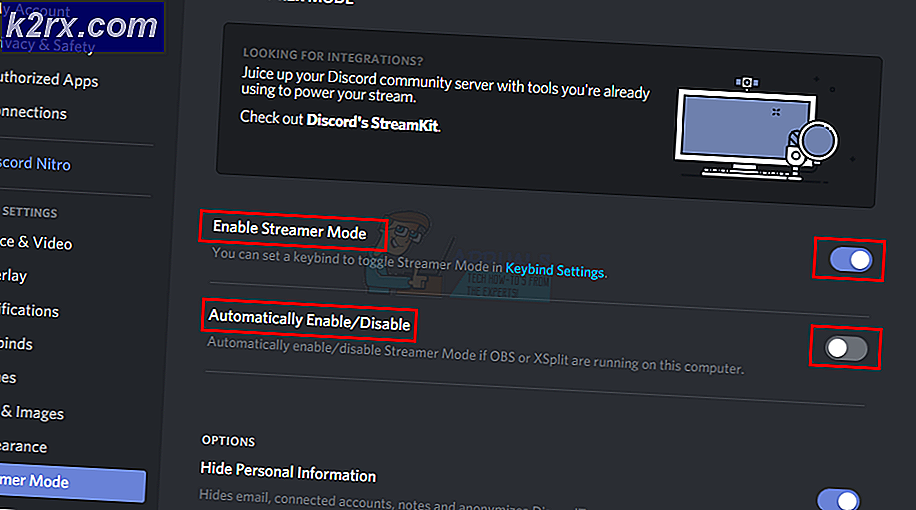
Stack Overflow for Teams is a private, secure spot for you and your coworkers to find and share information. Learn more Playing an audio file using discord.js and ytdl-core. Our Discord Integration can post a message in your Discord server directly from your Recent Events Dashboard. Publish a message in a Discord server you own whenever you click a button from Recent Events. Post a message if you are not live on your stream. Post a message automatically when you go live. Post a message in less than 5 minutes.
Original title: How come my audio is playing through my speakers instead of my headphones? Step 2Make sure that the correct default audio output devices is detected.Make sure that the default sound device is set correctly for the sound device that you are using (Headphones). To set the default device, follow these steps:1. Click Start, typeSound in the StartSearch box.2. Click Soundin the search results at the top of the Start menu.3.
Click the Playback tab. Notice the check mark next to thedefault device. For most users, the default device is Speakers.Make sure that your audio settings are configured as expected. Follow these steps: On the Playback tab, select theplayback device, click Properties, click theAdvanced tab, and make sure that the Default Format is set to the value that you expect.When you finish, close this window to return to the previous window. On the Playback tab, select theplayback device, click Configure, and then make sure the configurations are set correctly.If the sound settings are set correctly, you are using speakers as the sound device, and your speakers are already set as the default device, make sure the below settings are selected.a.
Select the sound device that you want as thedefault sound device, and then click Set Default.b. Click OK to save your settings and to close the Sound dialog box.Determine whether you can now hear sound via headphones on all applications. If you can hear sound, the issue is resolved.Method 2.
Discord is a VoIP application that is utilized intensely by gamers and non-gamers alike. Since Discord enables individuals to do voice talks, some of the time, you may encounter that you can’t hear individuals while utilizing Discord. Different clients will most likely hear you out plainly, however. You probably won’t hear a particular individual or a lot of individuals, or you probably won’t hear anybody by any stretch of the imagination.
You may likewise observe the green rings which show that the sound is coming too. Is there a Bug in your Audio DeviceThe explanation for this issue is generally inappropriate sound settings or your sound gadget not being chosen as the default gadget. At times, the problem may be brought about by a Discord update or a bug in the Discord application. The vast majority of these reasons can be wiped out inside a couple of minutes, so you don’t need to stress. Pursue the strategies given underneath and prop up until the issue is settled. 10 Best Ways to Fix Can’t Hear Anyone on DiscordWell, there are many methods to solve this issue. But we have explained 10 working methods.
It will surely save you time and money. So, let’s move ahead and get rid of this error. Our tool will quickly repair common computer errors, protect you from file or data loss, malware, trojans, hardware failure and optimize your PC to boost for maximum performance. Fix PC issues now using 3 easy steps:. rated as 'Excellent' on TrustPilot.com. Click on Start Scan button to find errors related to Windows.
Click Repair All to fix all issues with Patented Technologies.Method #1 Check the Audio SubsystemHere and there, your equipment probably won’t be good with the Discord’s most recent sound subsystem. Returning to the heritage Audio framework will settle this issue. Turning the Use Legacy Audio Subsystem alternative on has explained this issue for a ton of Discord clients.To proceed, follow the steps given below:. Go to Discord. Go to the User Settings on the right-hand side of the avatar. Hit Audio and Video and look for Use Legacy Audio Subsystem. A new dialog box pops up.
Hit okay and confirm. Now close the settings by pressing the Esc button which is on the right at the top cornerCheck Out: Method #2 Set all the Default SettingsSetting your sound gadget as the default gadget is essential; however, it ought to likewise be set as the default specialized gadget. These settings are accessible on the Windows and not from the Discord, so a great many people neglect this.
Along these lines, ensure that your sound gadget is the default gadget just as the default specialized gadget.Follow the steps carefully to resolve the problem:. In the icon tray, Click right on the icon referring to as sound. Chose Playback Devices after which a Sound option pops up.
Select the playback tab from it. Look for the audio device and click the right speaker and headphones. Set it as the Default Device.
Now on the audio device, click right followed by setting the Default Communication Device. Once done, there should be a green tick mark beside your audio deviceMethod #3 Select the Correct Audio DeviceThe problem can also be due to the selection of the wrong audio device in the Discord. All that is to be done is the selection of the right one. To select the right equipment, follow the steps given below:. In Discord, choose the User Settings and press Audio and video.
On the top, there are two options, Input, and Output. Now, hit the menu dropping down and select the audio device.
The user can select the first device also. In the settings, choose the Esc button and confirm whether it works or not. From the menu, all the tools can be checked, and the one which suits the best for the system can be chosen.Method #4 Update the SoftwareOn the off chance that nothing else worked, at that point, it may be a result of a bug or programming update. Discord discharges a lot of updates and it, for the most part, doesn’t take long to download and introduce the updates. Along these lines, you probably won’t have seen. However, your Discord may have been refreshed, and this issue may be brought about by a bug or issue.In these cases, Discord, for the most part, moves back the update which resolves the issue or discharges another fix.
Along these lines, reviving the Discord will trigger the update and, hence, understand the problem. All the user has to do is to close the Discord and then again reopen it. Also, the command CTRL + R can be entered to refresh. Method #5 Switch to a Different VersionA new version of the Discord can be switched if no method is working.
It is the latest Web version for Discord. For instance, the roots of the issue are the bug, and then this will not be experienced in the web version.
Only the official website of the Discord application has to be visited. Method #6 Shut Down Discord and RestartA good to go solution can be just shutting down the Discord and restarting it again. It can be preceded just by refreshing Discord.
For that, click on Ctrl + R key. The problem is temporary and can be due to the app only.Don’t’ Miss: Method #7 Ensure the HardwareRegularly the correct arrangement is the least complex. Guarantee your earphone jack is safely associated with your PC’s sound sources of info and yields, particularly on the off chance that you have a work area where the pinnacle is housed under a work area and once in a while investigated. Gaming headsets regularly accompany a worldwide quiet catch for both information and yield.Check to ensure you’ve hasn’t incidentally tapped it. Headset and receiver producers are consistently siphoning out new drivers to control issues.
Verify you have the most recent form by examining your particular model’s merchant site. In the circumstance where you require committed programming for your frill, ensure it’s modern also. Method #8 Check the Simple SettingsBefore using all the technical help from various sources, the user must make sure that all the simple settings of the device are at their correct modes. Check all the audio parameters, including the volume of the microphone, the level of the sound of that is turned up, and other basic settings.
Method #9 Contact the ManufacturerDiscord is one of the top companies dealing with various technical domains. If the user is not able to solve the problem with the manual methods given above, then an in-depth guide with all the details are present on the official website. Apart from this, there is another platform titled which provides step by step solutions to technical problems.
The users can directly visit their official website and look for solutions to the concerned problem. They have all the essential and friendly services always willing to support the users. Method #10 Try the Reimage ToolReimage Repair Tool is highly recommended and can be used if none of the other methods give a positive result. It can go through all the repositories and scan them.
This, in turn, replaces all the corrupt and even the missing files. This tool works when the problem has its roots to a corrupted system. Reimage tool also helps the system to work at its highest efficiency. Our tool will quickly repair common computer errors, protect you from file or data loss, malware, trojans, hardware failure and optimize your PC to boost for maximum performance. Fix PC issues now using 3 easy steps:. rated as 'Excellent' on TrustPilot.com. Click on Start Scan button to find errors related to Windows.
Click Repair All to fix all issues with Patented Technologies.ConclusionDiscord is a free VoIP application utilized by more than 250 million one of a kind clients on the planet. Its ubiquity ascended throughout the years, and now it’s one of the best applications of its sort. It was initially intended for gaming networks, yet now it’s utilized by everybody who needs a visit channel to convey.
It is spread around numerous stages, including Windows, Android, IOS, macOS, Linux, and internet browsers. Now and again, a couple of mistakes concerning the application may show up. One of the most significant ones is that you can’t hear anybody in Discord, in spite of your speakers/earphones working fine and dandy.
NOTE FROM Richard HARVEY Concerto Antico is a suite of tunes based on old dance and song forms from differents parts of Europe. I use the 'concerto', though, in its original sense to mean a concerted, collaborative effort, with the guitar often involved in interplay with or accompanying a variety of other instruments. Richard Harvey Concerto Antico. Richard harvey concerto antico pdf to word free. Concerto Antico. Copyright © 2013 Richard Harvey.