Free Minecraft Multiplayer Game For Mac

Is, and has been one of the most popular games of the decade. Being one of my favorite games, I am always searching for more things to do, and better ways to play it.A big part of Minecraft is the multiplayer aspect of the game. There are two ways to play with other Minecraft gamers: Through Minecraft servers (Hypixel, Mineplex, etc.) and also through LAN games ( Local Area Network).Often times, when trying to join my friends on LAN games, I have a lot of trouble, and I am never quite sure how to do it. So here is my guide for joining or starting a LAN server in Minecraft.If you would like to see the video version of this step-by-step process, you can watch it below. Start a Single-Player WorldThe first step, if you haven’t already started one, is to create a single-player world. Pretty simple, under the “Singleplayer” tab, select “Create World” and then select your game options.There is no specific set of settings for your world; this will not affect your friend from later joining the game.2.
Minecraft Classic is an online version of the famous open-world sandbox building game. It is a remake of the original Minecraft and was released for its 10th anniversary by the developer Mojang. In the game, players can build in creative mode using 32 available blocks. The game has a multiplayer feature so you can play with up to 8 friends.
Well, if you’re on the Mac and using, adding a watermark is quick and easy!Now you too can add ASAP or URGENT in screaming red letters to everything you send to your coworkers! Wait, don’t do that. How to add a logo or watermark in imovie for mac.
Open to LANAfter you have started your single-player world, press “ESC” on the keyboard (for PC), and this will bring up the pause menu.Then, in the lower right corner, select the “Open to LAN” button, customize multiplayer options, then lastly select “Start LAN World” in the lower left corner, and a 5-digit LAN number will pop up in chat. Make sure that you remember it.
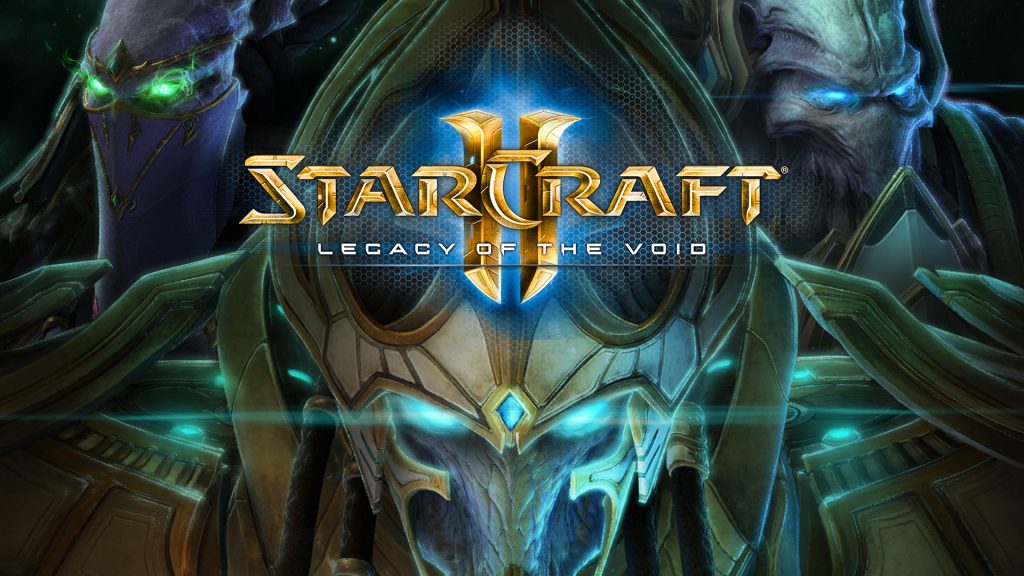
Find Your IPV4 Address in SettingsIf you’re not sure what this is or how to find it, there are many helpful articles and videos on the web (should look something like 192.168.x.xx, numbers will vary).4. “Direct Connect” to ServerNow call up your friend, (or whatever you use to communicate with them) and have them select the “Multiplayer” option on the home screen.
Troubleshooting.Often times, while attempting to play with your friends via LAN, you will be confronted with an error message that looks something like this.This can be very annoying, as this has happened to me too many times. There are a couple of ways to try and get around this roadblock;First of all, after you open “Direct Connect”, give it at least 45 seconds to fully load.
I know, you can’t tell that it is loading due to the absence of a loading sign, however if you put in all of the information and try to join your friend’s game before the “Direct Connect” page is finished loading, it will give you an error.Secondly, especially if you are on Windows, the firewall can play a big role in preventing you from playing with friends. Try turning off your firewall, and try this again. REMEMBER TO TURN IT BACK ON AFTER!.Lastly, you might want to try re-installing Minecraft.
The main reason why this is not working is because after you “Direct Connect” to the server, your computer pings for the host–if it finds them, great. You can join them. However if no computer or user is found with this LAN number/IPV4 address, then you will have no luck. By re-installing Minecraft, you can restart this process.If still none of this works for you or you are confused, check out a video on this by.Thank you for reading! I hope that this article is what you were looking for, and it helped you out. If you have any further questions or comments, feel free to email me at: grant.steins@gmail.com.